桐を今後も使い続けていくには、データベースを Excel や Access で併用しながら桐を利用することだと考えています。
桐の表を Access Database、SQL Database、Azure SQL Database のデータベース形式に変換してそれぞれのアプリで共有して編集する方法です。

大規模なシステムであれば、 SQL Database を推奨しますが、小規模なシステムでは、Access Database を ネットワークハードディスク(NAS)に置いて運用する環境を推奨します。
データベースをクラウドに置いて共有したい方には、Azure SQL Database を推奨します。
それぞれのアプリからは、下記の方法で接続します。
- 桐 → Access DB:ODBC接続
- Excel → Access DB:ADO接続
- Access → Access DB:リンクテーブル接続
接続方法はほかにもありますが、ここでは上記の接続方法で説明します。
桐の表を Access Database に変換する
変換は、下記のよう手順になります。
- 桐の表を Accessのテーブルに変換する。(K3書き出し)
- 桐をAccessのテーブルに接続する。(ODBC接続)
- Accessのテーブルを桐で編集する。
このようにすると、今までと同じように桐でもデータベースを編集できますし、Accessでもデータベースを編集できます。
桐の表を K3フォーマットで書き出します
下のような[顧客名簿.tbx]を例にして説明します。

表[顧客名簿.tbx]を開いてください。
[ファイル][書き出し][K3フォーマット]を選択します。
※[CSV形式]でも問題ありませんが、[K3フォーマット]の方が問題なく変換できます。

下記の書出し条件を設定してください。
- 書き出しファイル名を[顧客名簿]にします。
- [項目名も書き出す]にチェックをつけます。
- [現在表項目]を[書き出し項目]に移動します。
[実行]を押します。
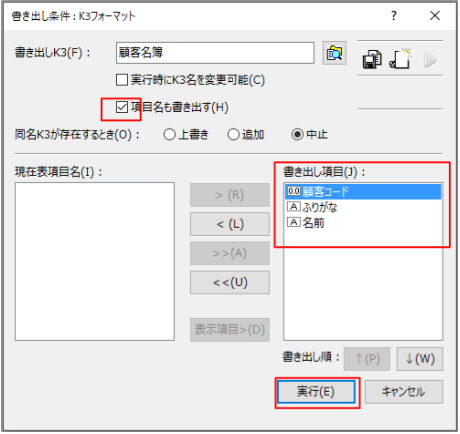
書き出し指定したフォルダに[顧客名簿.k3x]が出力されていることを確認してください。

ファイルの拡張子を[k3x]→[csv]に変更してください。

[拡張子]が表示されていない場合は、エクスプローラの[表示][ファイル名拡張子]にチェックを付けると[拡張子]が表示されます。

拡張子を変更しようとすると、下記のような警告が出ますが、[はい]を押してください。
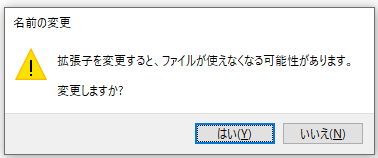
ファイルのアイコンが、変わります。(Windows の設定により違います)

Access に K3フォーマットファイルを読込む
Access で空のデータベースを作成します。
ここではファイル名を[KiriData.accdb]として作成します。
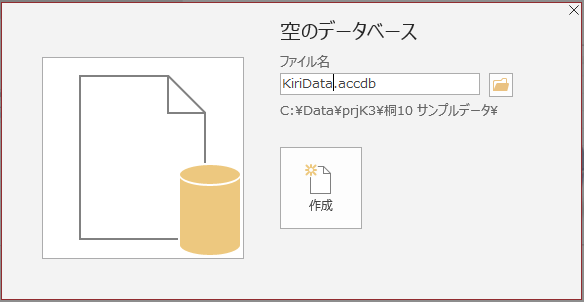
データベースを作成した時、最初にテーブルが開きますが、[×]を押して閉じてください。

[外部データ]タブを押して、
[新しいデータソース][ファイルから][テキスト ファイル]を選択します。

[ファイル名]に先ほど書き出した[顧客名簿.csv]を指定して[OK]を押します。
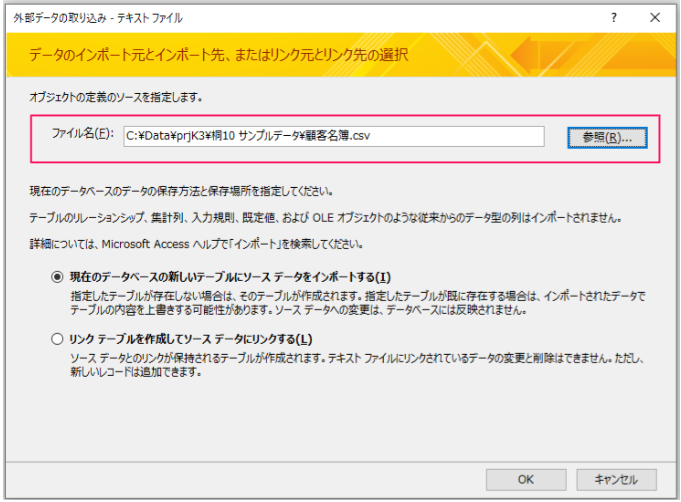
[次へ]を押します。
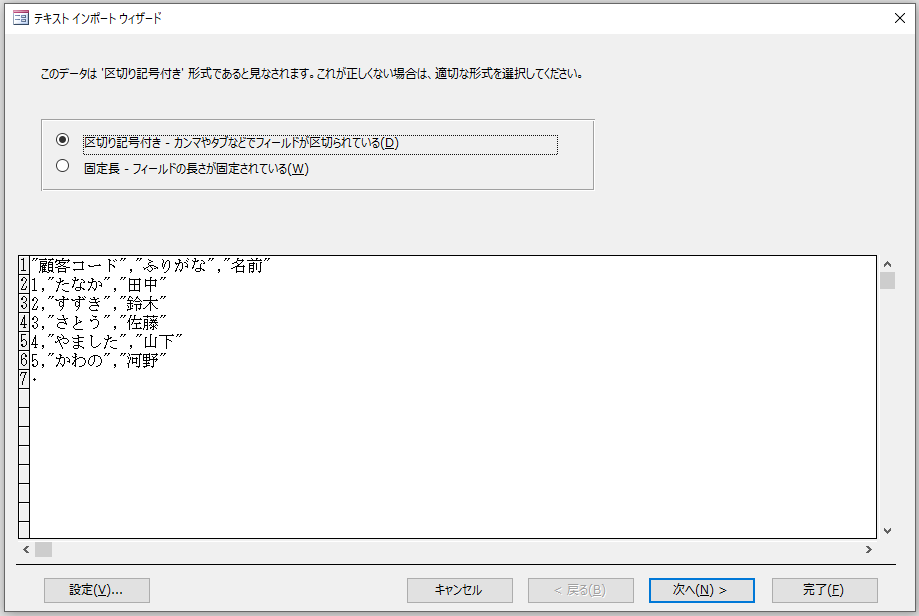
[先頭行をフィールドとして使う]にチェックを付けます。

データ型を[長整数]にして、インデックスを[はい(重複なし)]にします。

[次のフィールドに主キーを設定する]を選択して、[顧客コード]を指定します。
[次へ]を押します。

変換が完了しました。[閉じる]を押して、終了します。

Access[顧客名簿]テーブルを開いて、変換されていることを確認してください。
桐の表:顧客名簿.tbx

Accessのテーブル:顧客名簿
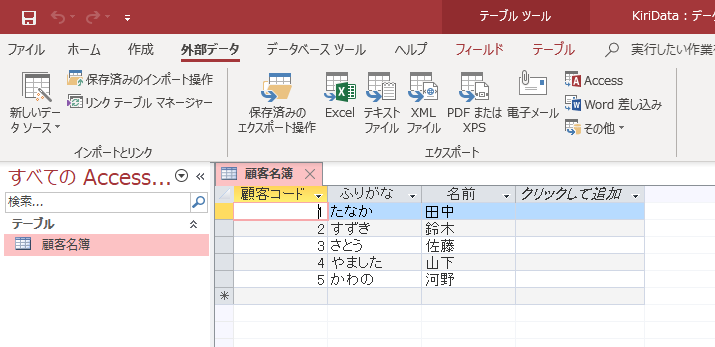
桐の表[顧客名簿.tbx]が、Access のテーブルに変換されました。
[顧客コード]など、キーになる項目は[主キー]の設定をする必要があります。
このページでは、桐の表を Access のテーブルに変換する方法を説明しました。
次回、[顧客名簿]を 桐 や Excel、Access で編集する方法を記述します。
桐コミュニティを開設しました
「桐」ユーザーで技術情報交換をしながら、システムを内製化しませんか?
興味がある方は、コミュニティに参加してください。
※ スマホ版は、App Store・Playストアからインストールしてください。